どーも!
FL.OPSの中の人その4、ウッシーです。
「Zabbixの自動化」の事は、ひとまず忘れて、、、
今回は、「ZabbixでWebサイトを監視しよう!!」という事で、
Zabbixの「Web監視」について、ご紹介します!!!
通常、Webサイトを監視する際は、
httpプロセスの状態を監視したり、ポートの通信状況を監視したり、
特定のURLに対して、接続できるか、レスポンスに問題はないか、等を
監視していると思います。
ですが、上記に異常がなくても、
ユーザ(利用者)から、Webサイトが使用できない、遅い、この部分が使えない等の
申告があったりしませんか??
これを解決してくれるのが、、、、、
そうです!!!Zabbixの「Web監視」です。
Web監視は、事前にシナリオを作成する事で、
ユーザ(利用者)と同じように、Webサイトに対してアクセスし、
サービスとして問題ないか監視する事が出来ます!!!
では、実際に、ZabbixのWebサイトを監視してみましょう!!!
———————————————————–
以前のバージョンでは、[設定]-[ウェブ]から設定していましたが、
新バージョン「2.2」からは、設定箇所が変わっています!!
直接、ホストに監視設定を追加する場合は、
監視する側のホスト(Webサイトにアクセスさせるホスト)の「ウェブ」を選択します。
(アイテムではない点が注意ですね!!)
テンプレートに追加する場合は、対象テンプレートの「ウェブ」を選択します。
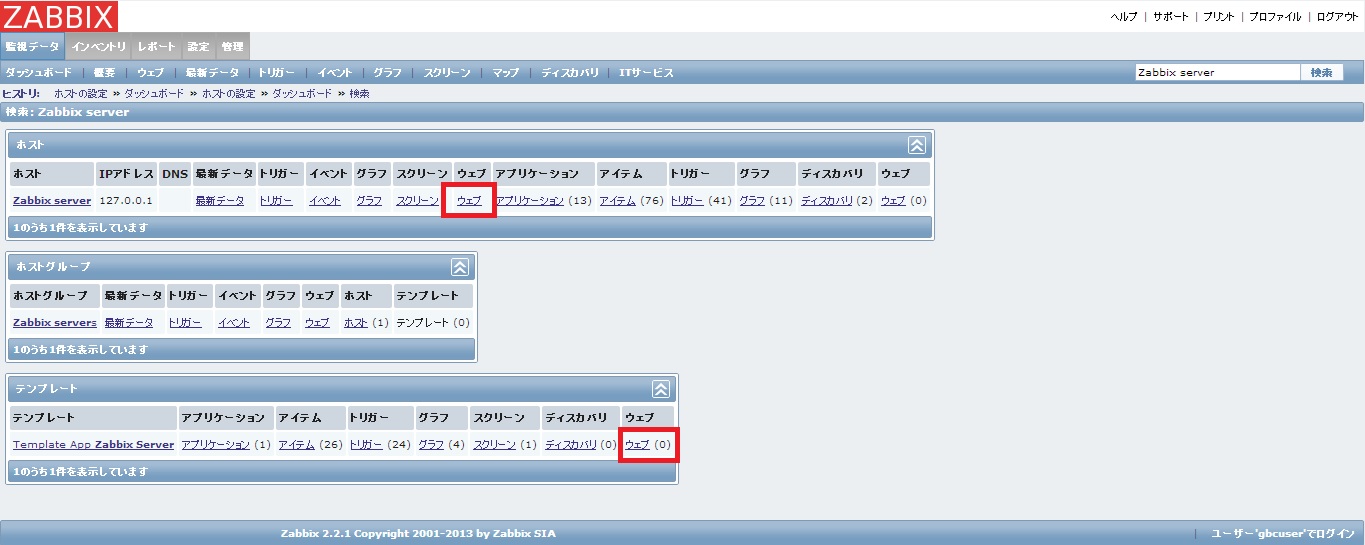
今回は、ホストに監視設定を追加します!
「ウェブ」を選択すると、以下の画面が表示されるので、
右上の「シナリオの作成」を選択します。
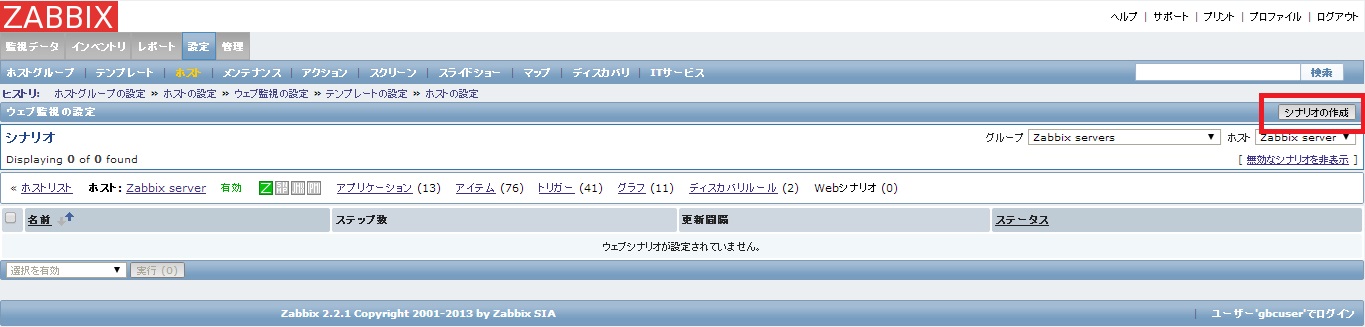
ここからがWeb監視のシナリオ作成です!
まずは、シナリオ全体の設定を行います。
[シナリオ]タブを選択し、以下の通り、設定します。
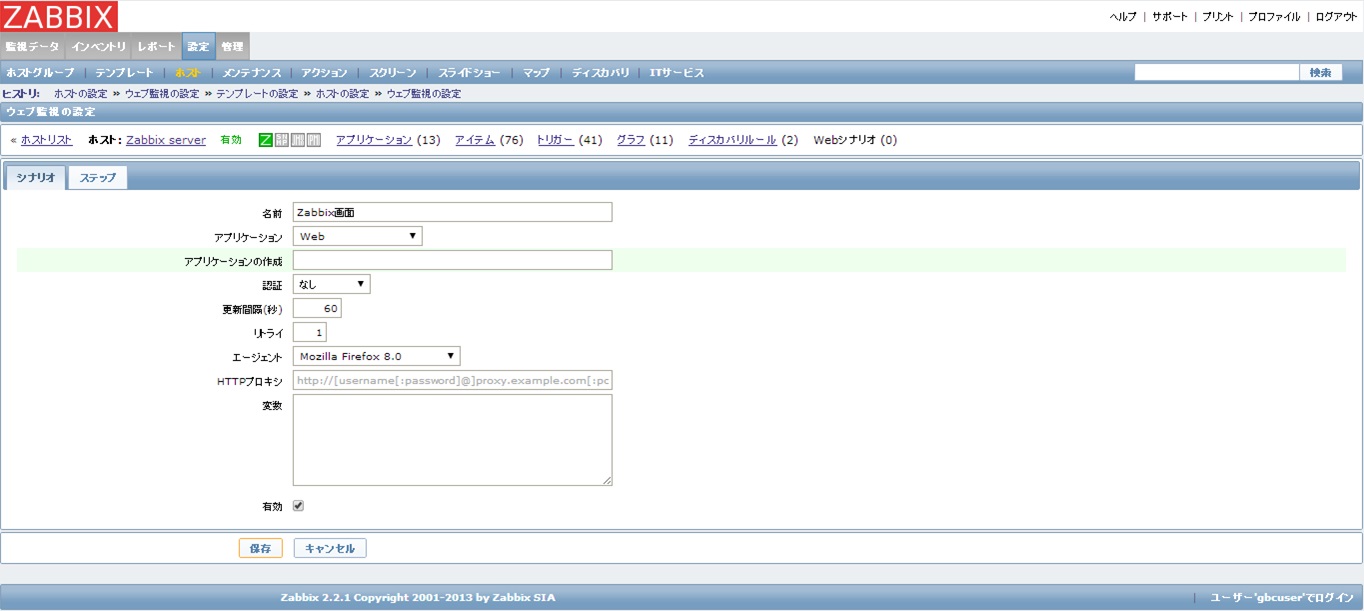
名前:シナリオの名前を設定します。
アプリケーション:アイテムの「アプリケーション名」を設定します。
※ 既存のアプリケーションに適当な項目が存在しない場合、以前は、事前に登録が必要でしたが、
新バージョン「2.2」からは、ここで任意のアプリケーションを作成する事が可能となっています。
認証:監視するWebサイトが認証方式を使っている場合に「Basic認証」「NTLM認証」から選択します。
更新間隔(秒):監視間隔を設定します。
リトライ:シナリオのリトライ回数を設定します。
※ これも新バージョン「2.2」から追加された項目ですね。
エージェント:アクセスする際に利用するブラウザを指定します。
HTTPプロキシ:HTTPプロキシを利用する場合に指定します。
※ これも新バージョン「2.2」から追加された項目ですね。
変数:シナリオ全体を通してPOSTデータで使用する変数を設定します。
ステータス:設定の有効/無効を設定します
———————————————————–
次に、シナリオの各ステップを設定します。
[ステップ]タブを選択し、[追加]ボタンで、ステップを追加していきます。
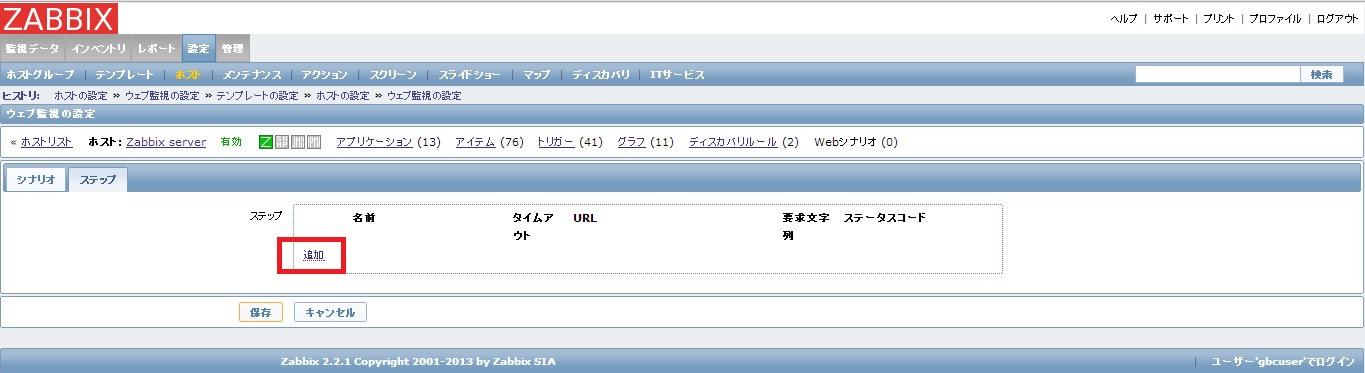
[ステップ1(トップページ)]
Zabbixのトップページにアクセスし、
”Zabbix SIA”が表示される、且つ、レスポンスコード”200″が返ってくれば、
成功と判断します。
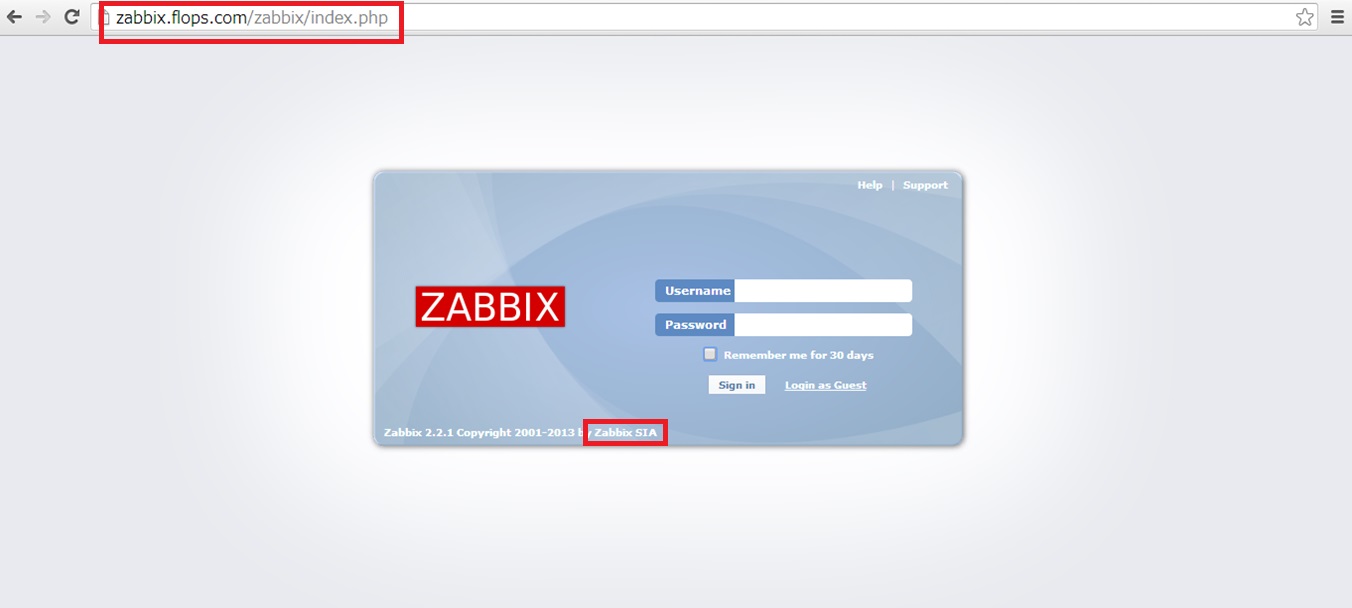
設定は、こんな感じです。
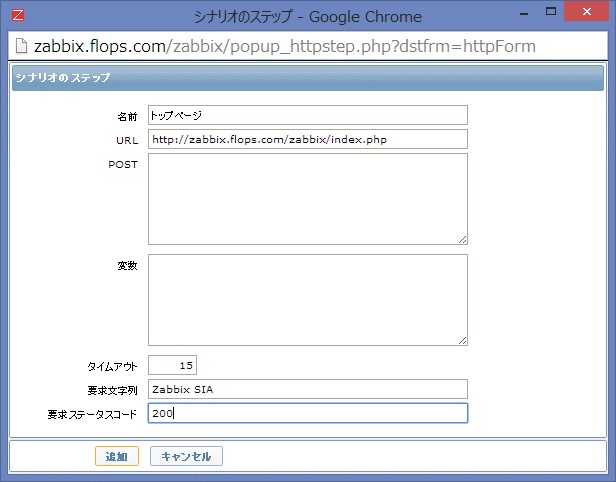
[ステップ2(ログイン)]
ZabbixのトップページからAdminユーザでログインし、
”ユーザー’Admin’でログイン”が表示される、且つ、レスポンスコード”200″が返ってくれば、
成功と判断します。
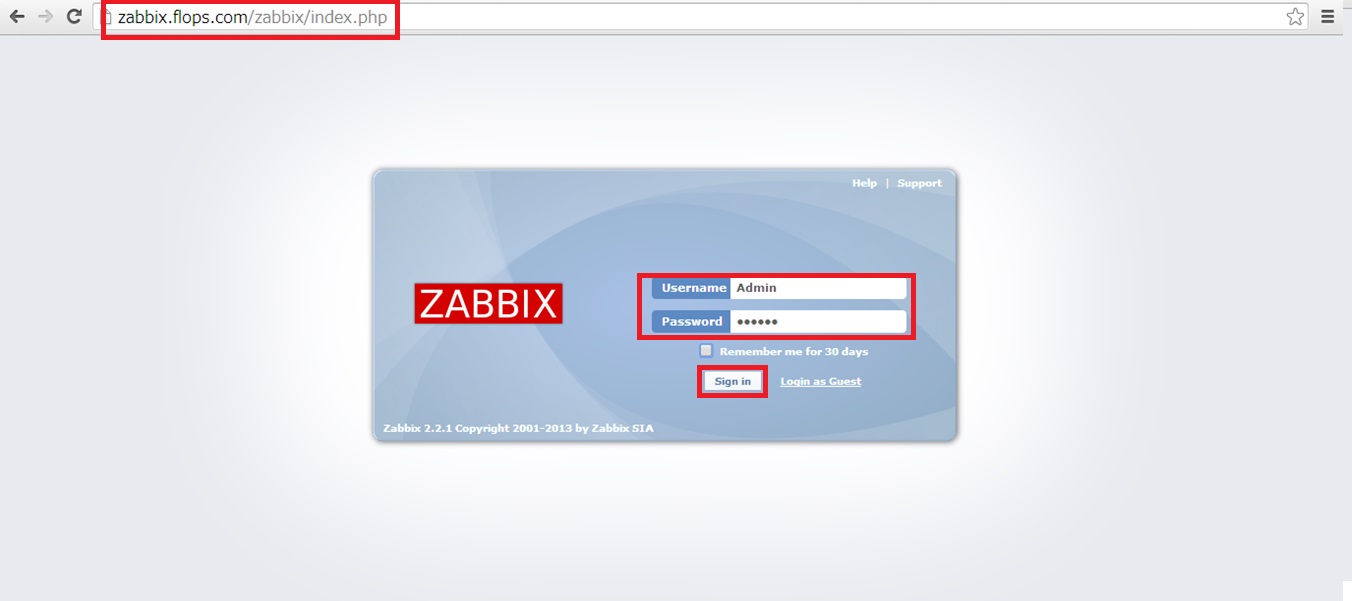
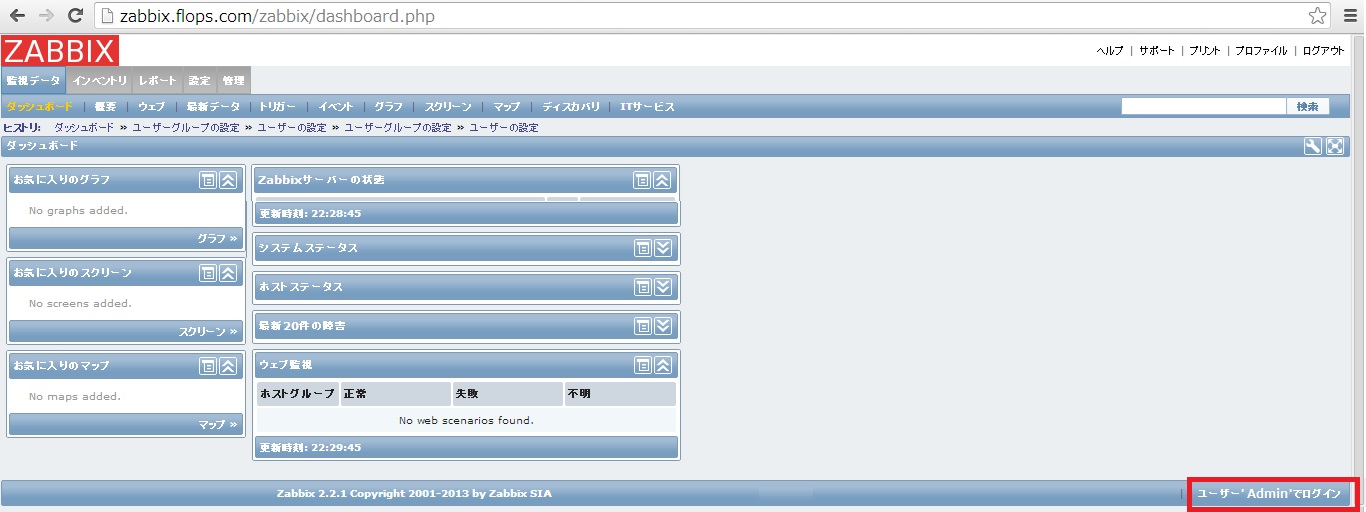
設定は、こんな感じです。
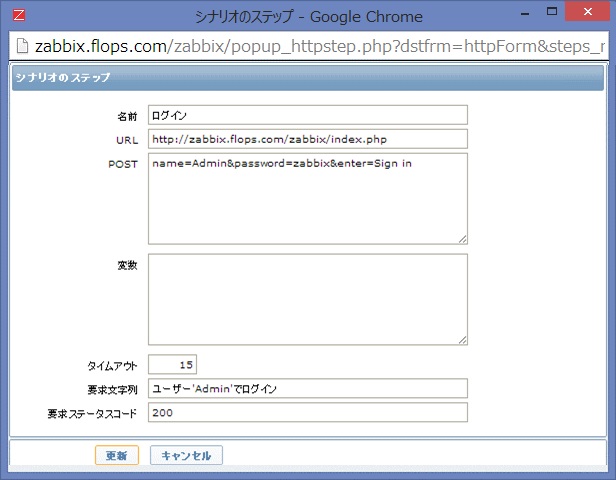
[ステップ3(検索)]
Zabbixのダッシュボードより、「Zabbix server」を検索し、
”127.0.0.1″が表示される、且つ、レスポンスコード”200″が返ってくれば、
成功と判断します。
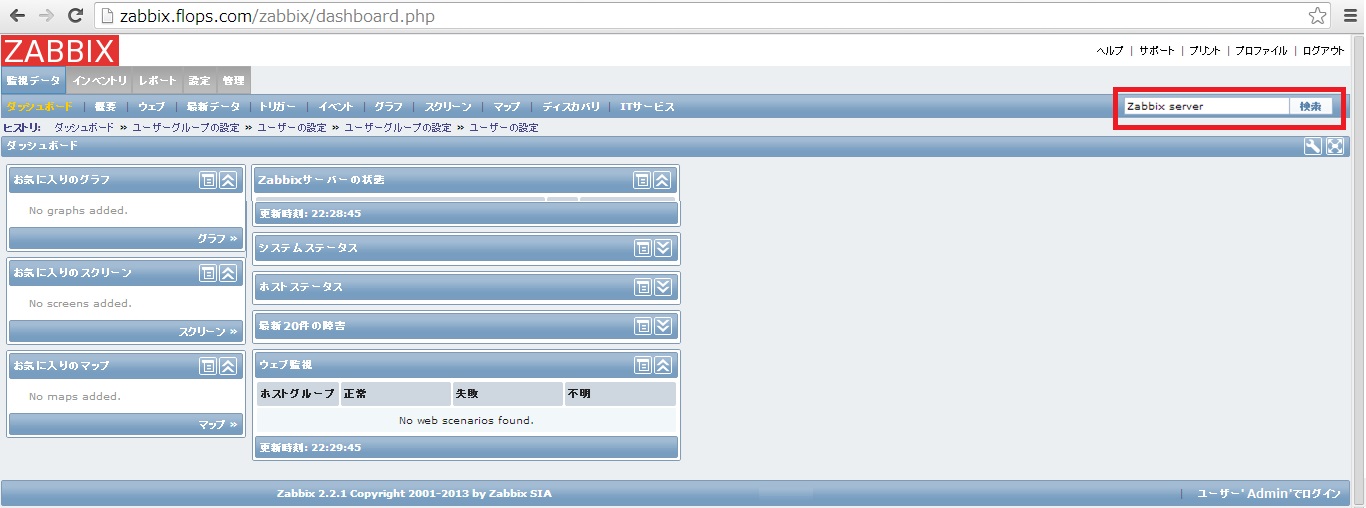
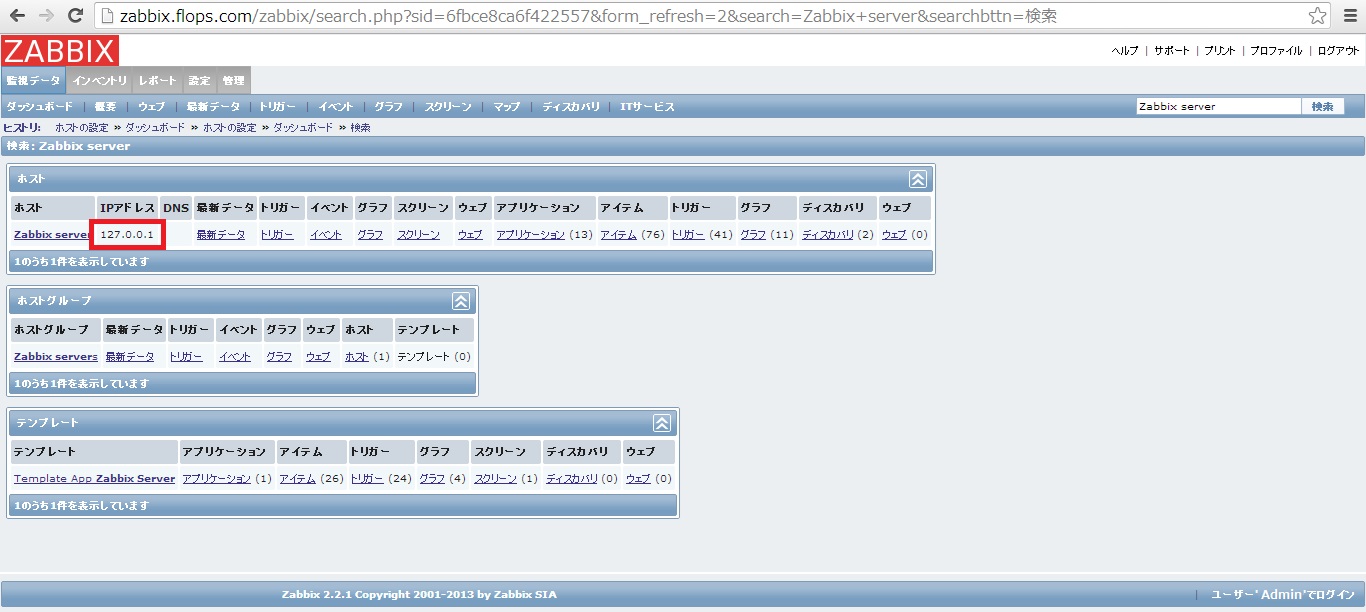
設定は、こんな感じです。
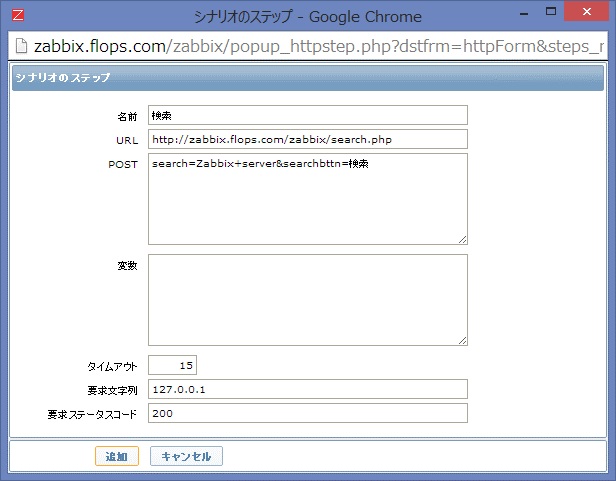
[ステップ4(ログアウト)]
最後にZabbixのダッシュボードより、ログアウトし
レスポンスコード”200″が返ってくれば、成功と判断します。
設定は、こんな感じです。
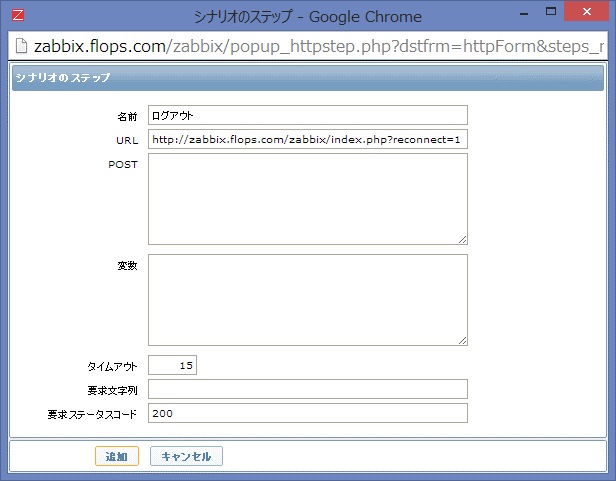
上記の設定が全て完了したら、[保存]ボタンを押します!!
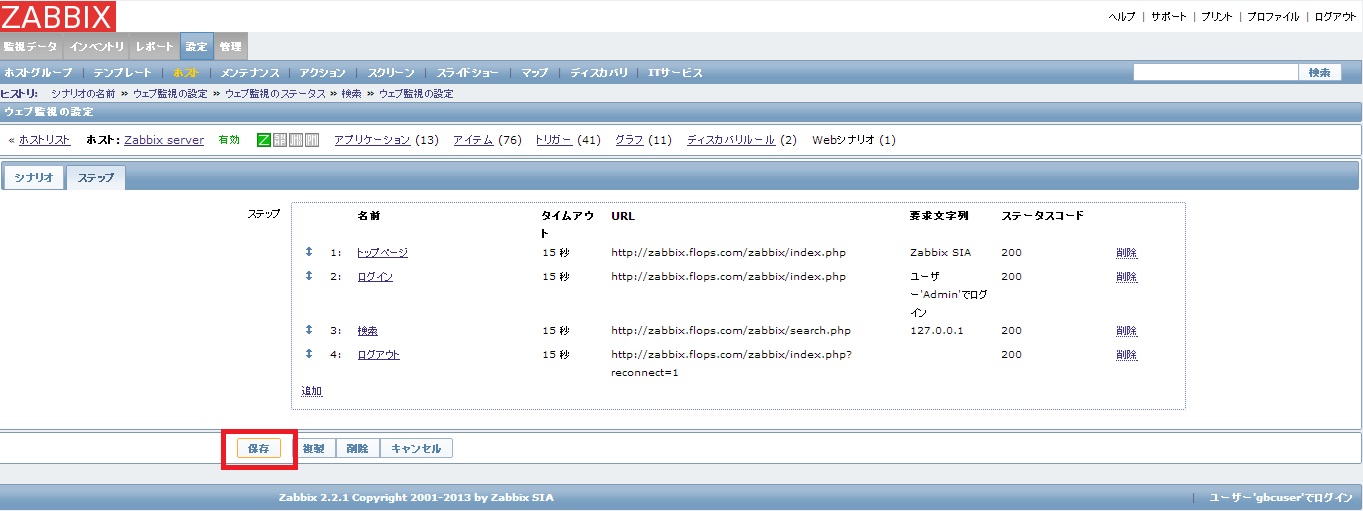
———————————————————–
これでWeb監視の設定は終わりです。
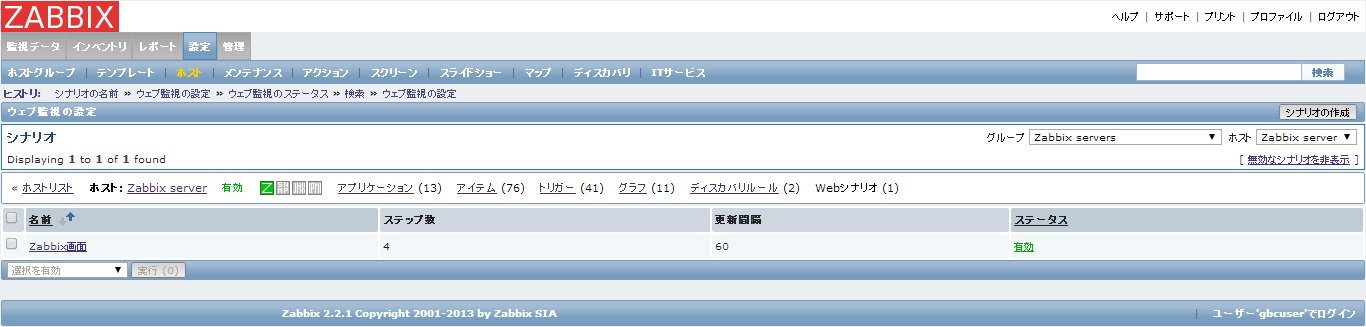
Web監視の状況は、[監視データ]-[ウェブ]から確認できます!!
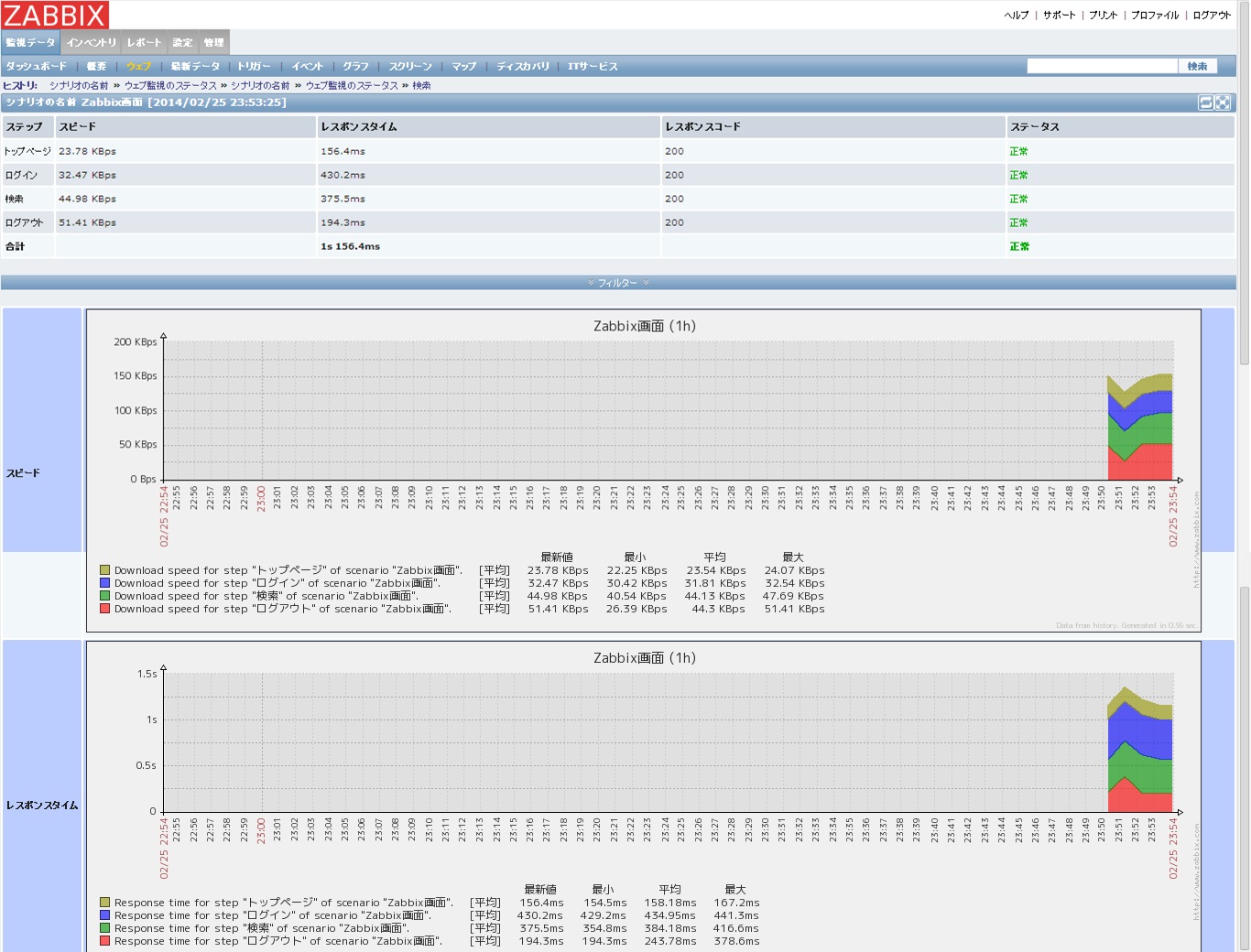
上記の通り、「Web監視」では、以下の項目(アイテム)が出力されますので、
それに対して、トリガーを設定すれば、監視設定は終わりです。
もちろんここでは省略しますが、、、(笑)
・1秒あたりの平均ダウンロード速度(シナリオ全体)
・失敗したステップ数(シナリオ全体)
・直近のエラーメッセージ
・ダウンロード速度(1秒あたり)(各ステップ毎)
・応答時間(各ステップ毎)
・応答コード(各ステップ毎)
ちなみにログイン時のパスワードを誤ったパスワードに変更すると、
想定通り、[ステップ2]が異常となりました。
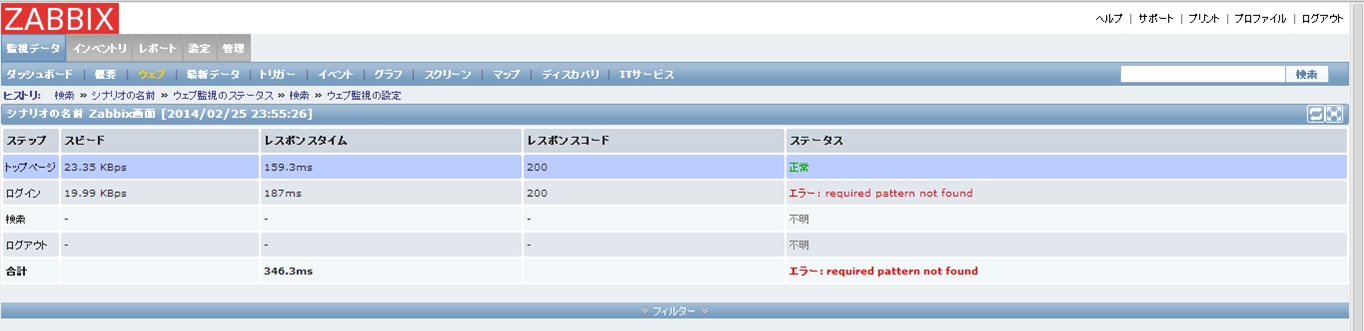
という事で、今回はここまで!!!
次回は、、、、考え中!!!!
ではまた!!






