どうもジョンです。
いやー暖かくなりました。
近所にある桜がもう散り始めていました。
ここ最近月日が流れるのが速く感じるようになってきた気がします…。
気がするだけなのか(;´∀`)
すいません独り言です。
それでは本題に入ります。
前回、Web上でプロジェクトの作成を実施しました。
サーバ側の最低限の準備は出来ましたので、
今回からクライアントから接続してみたいと思います。
ということで「Git」のクライアントソフトは、
いろいろな種類があるようです。
・Git Gui(Windows / Mac)
・GitHub for Windows / GitHub for Mac
・SmartGitHg 4(Windows / Mac / Linux)
・SourceTree(Windows / Mac)
・TortoiseGit(Windows / Mac)
どれにしようかな?
とそれぞれ特徴はあるようなのですが、
Mac版は早くから日本語対応していたのですが、
最近Windows版でも日本語対応が完了した「SourceTree」を選択したいと思います。
Gitクライアントを比較紹介しているサイトで、
「無料で高機能です。見やすい。分かりやすい。」
とべた褒めだったので素直に使ってみることにしました。
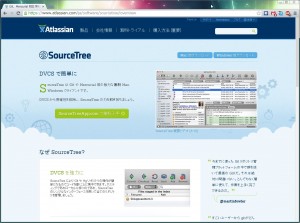
URL:
上記サイトよりインストーラをダウンロードし、インストールを行います。
特に入力する項目等はありませんのですんなり終わります。
インストール後、以下の画面が表示されます。
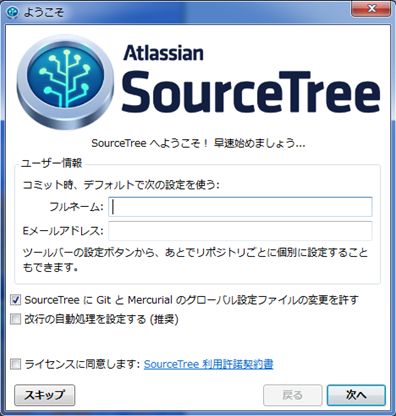
と思ったらすぐ以下の画面が重なってきます。
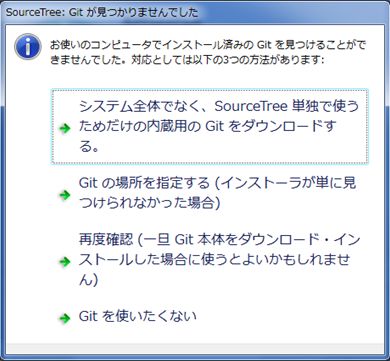
今回は素直に一番上の項目を選択します。
元々「Git」を導入している場合は、
その他の項目を選択することになります。
間違っても一番下の項目は選択しないであげて下さい。
上記操作で「Git」がインストールされた後、
また以下の画面が表示されます。
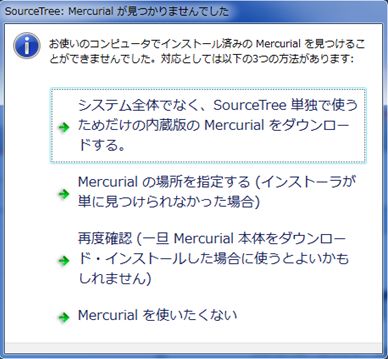
「Mercurial」がインストールされていませんが、
インストールしますか?ということみたいです。
「Mercurial」も「Git」と同じくバージョン管理の機能らしいですが、
今回、ここではお断りして一番下の項目を選択します。
するとやっと初めに一瞬表示された「ようこそ」画面が表示されます。
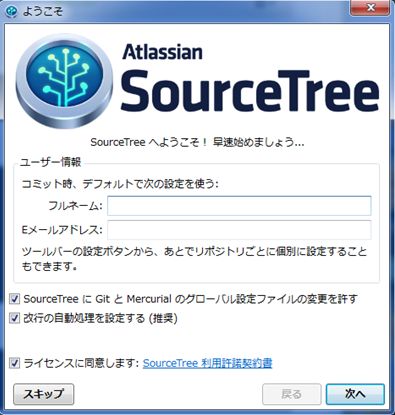
ここでGitLabのWeb画面上で作成したユーザ情報を入力することになります。
①フルネーム:アカウント名又はユーザー名
②Eメールアドレス:メールアドレス
上記2項目とチェックボックス3箇所を選択して、
「次へ」ボタンを押下します。
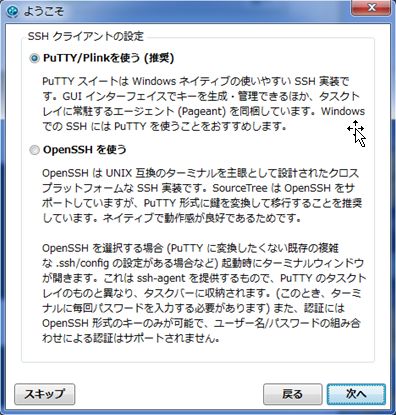
SSH接続に必要になるクライアントを指定する画面が表示されます。
“推奨”ということですので、
「Putty/Plinkを使う(推奨)」を選択し、「次へ」ボタンを押下します。
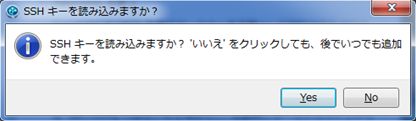
上記のダイアログが表示されます。
SSHで通信する際に必要となる鍵を持っているか?
ということですが、まだ持っていないので、「No」を押下します。
※この鍵は次回作成します。
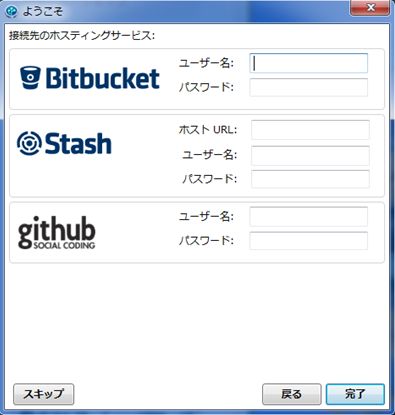
続いて上記画面が表示されますので、
既に利用しているホスティングサービスがあれば、
入力して「完了」ボタンを押下します。
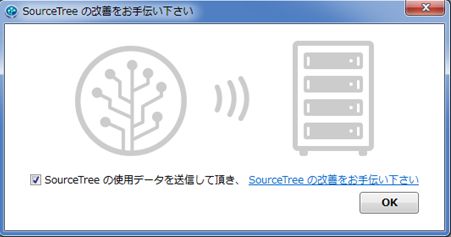
最後に上記画面が表示表示されます。
読んで字の如しですが、協力できる場合は、
そのまま「OK」ボタンを押下して下さい。
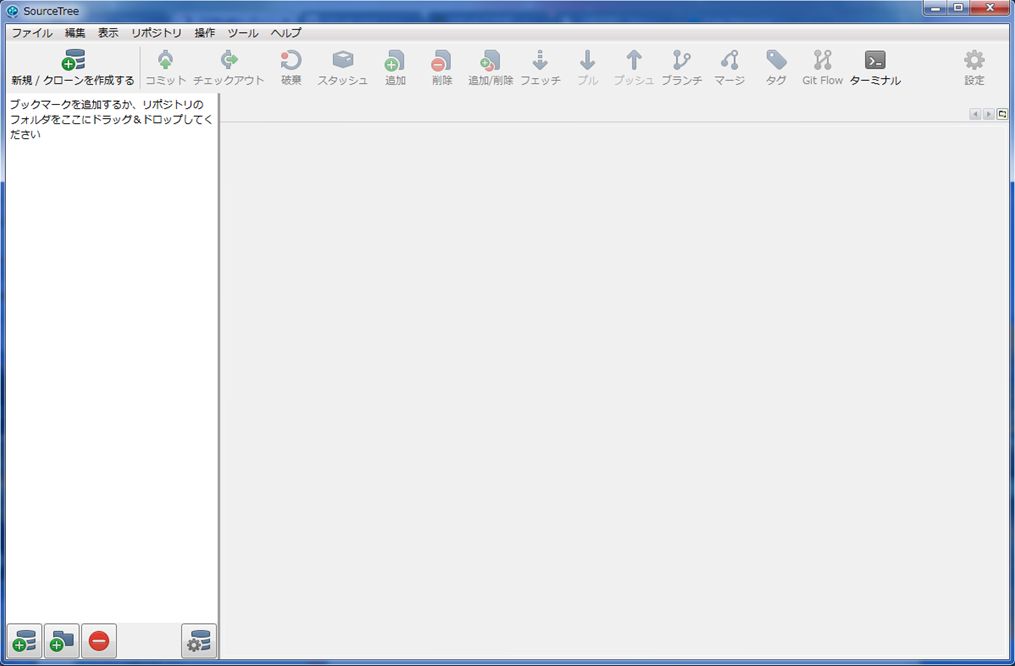
ということでやっとメインの画面が表示されました。
次回は鍵を作成して実際に接続してみたいと思います。
子供が泣き出しましたので、
続きはまた。






