どうもジョンです。
暖かくなりました。
近所にある桜も既に青々としてました。
すぐ夏が来るんだなとしみじみ…。
ここ最近の子供の成長も早く、
笑顔を見せてくれるようになってきたのはすごく嬉しいです。
相変わらず夜は寝らせてくれませんが(笑)
ま、この時期も後で振り返れば一瞬なんでしょう。
すいません。
最近感傷的になる事が多いです…。
自分も加速度的に年をとってる気がします(笑)
それでは本題に入ります。
前回、「Git」のクライアントソフトとして
「SourceTree」をインストールしてみました。
今回は、クライアントから「「git」っておいしいの?~利用編2~」で作成した、
プロジェクトに接続してみたいと思います。
SourceTree を起動し、
メニューから「ツール」の「オプション」を選択します。
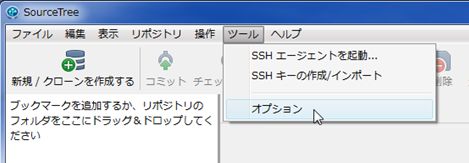
ここでは、プロジェクトフォルダを決めます。
「GitLab」サーバに登録するリポジトリは、
クライアント上のこのプロジェクトフォルダ以下と同期することになります。
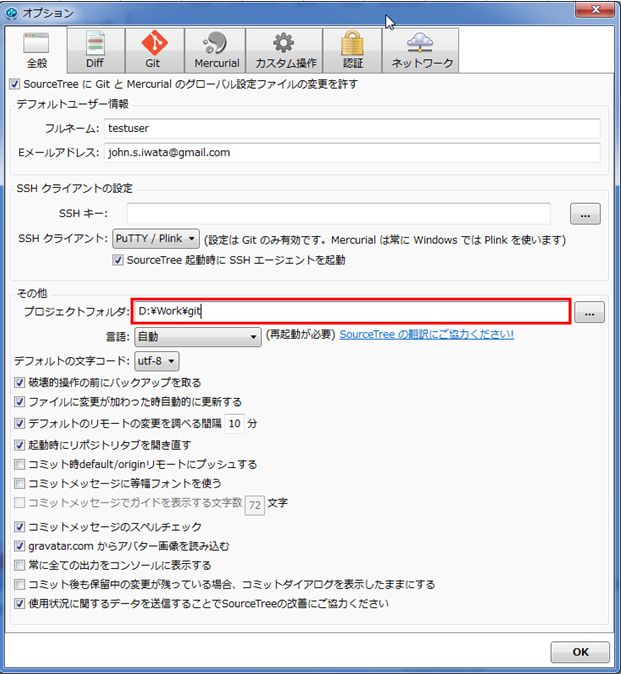
次に、SSH の設定です。
メニューから「ツール」の「SSHキーの作成/インポート」を選択します。
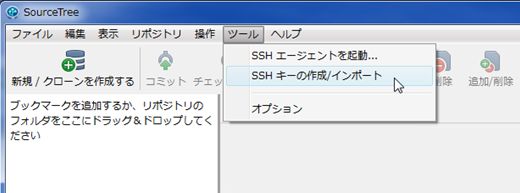
「Putty Key Generator」のダイアログが表示されますので、
「Generate」ボタンを押下します。
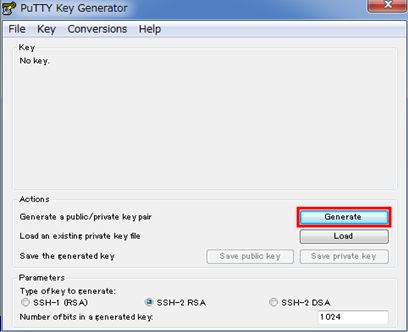
その後、空白の箇所でマウスを適当に動かすとステータスバーが進みます。
※この操作で暗号化の文字列をランダムに作成しています。
完了すると生成された鍵が表示され、画面が変わります。
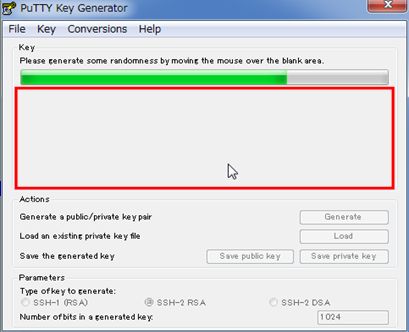
作成した鍵を「Save public key」及び「Save private key」ボタンを押下し、
任意の場所に保存します。
※「public key(公開鍵)」は、この後「GitLab」サーバ側に登録します。
(以降、鍵が表示されている箇所はマスクをかけさせてもらいます。)
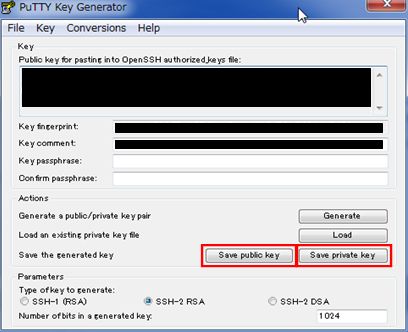
それでは、
「GitLab」サーバにサインインし、
メニューから「Profile settings」を選択します。
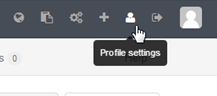
さらに「SSH Keys」を選択します。
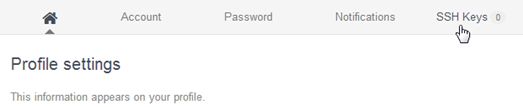
「Add SSH Key」ボタンを押下します。
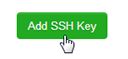
「public key(公開鍵)」を登録するページが表示されますので、
「Title」に適当な名前を入力、
「Key」に先ほど作成した「public key(公開鍵)」のファイルの中身をコピーし、
貼り付け、「Add key」ボタンを押下します。
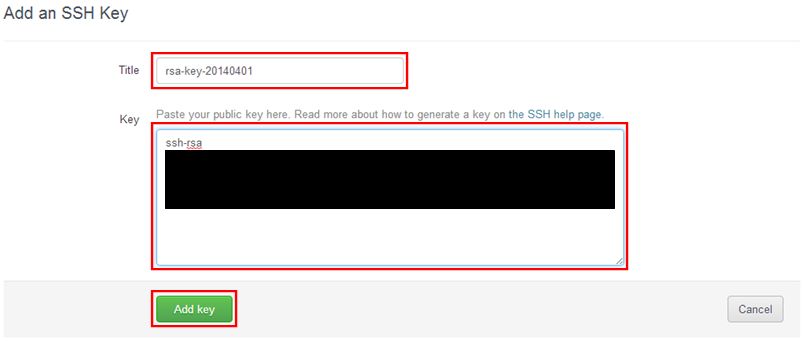
下記のように表示されれば、
登録は完了です。

今回はここまでとします。
ということで次回は実際に接続してみたいと思います。
子供が泣き出しましたので、
続きはまた。






